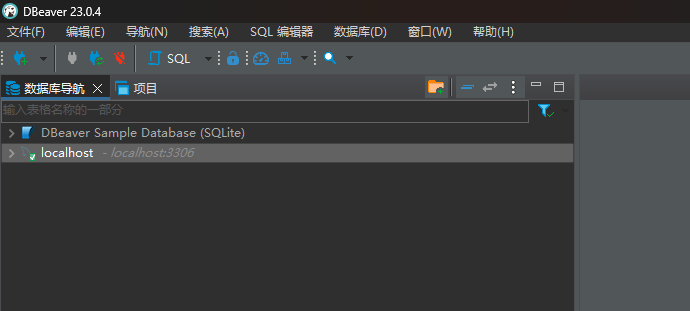Catalogue
由于某些原因,不得不更换掉一直在用的数据库管理工具 Navicat ,在尝试了几款诸如 HeidiSQL、 Beekeeper Studio、 DBeaver 等几款同类软件后,最终选择了操作逻辑最接近 Navicat 的 DBeaver 作为替代方案。此文从安装包准备开始,逐步配置,直至达到能够连接并管理现有 MySQL 数据库。
准备
DBeaver 安装包下载
- 进入 DBeaver 官网,点击上方 Download 进入下载页,根据系统选择安装包下载,保存至U盘。
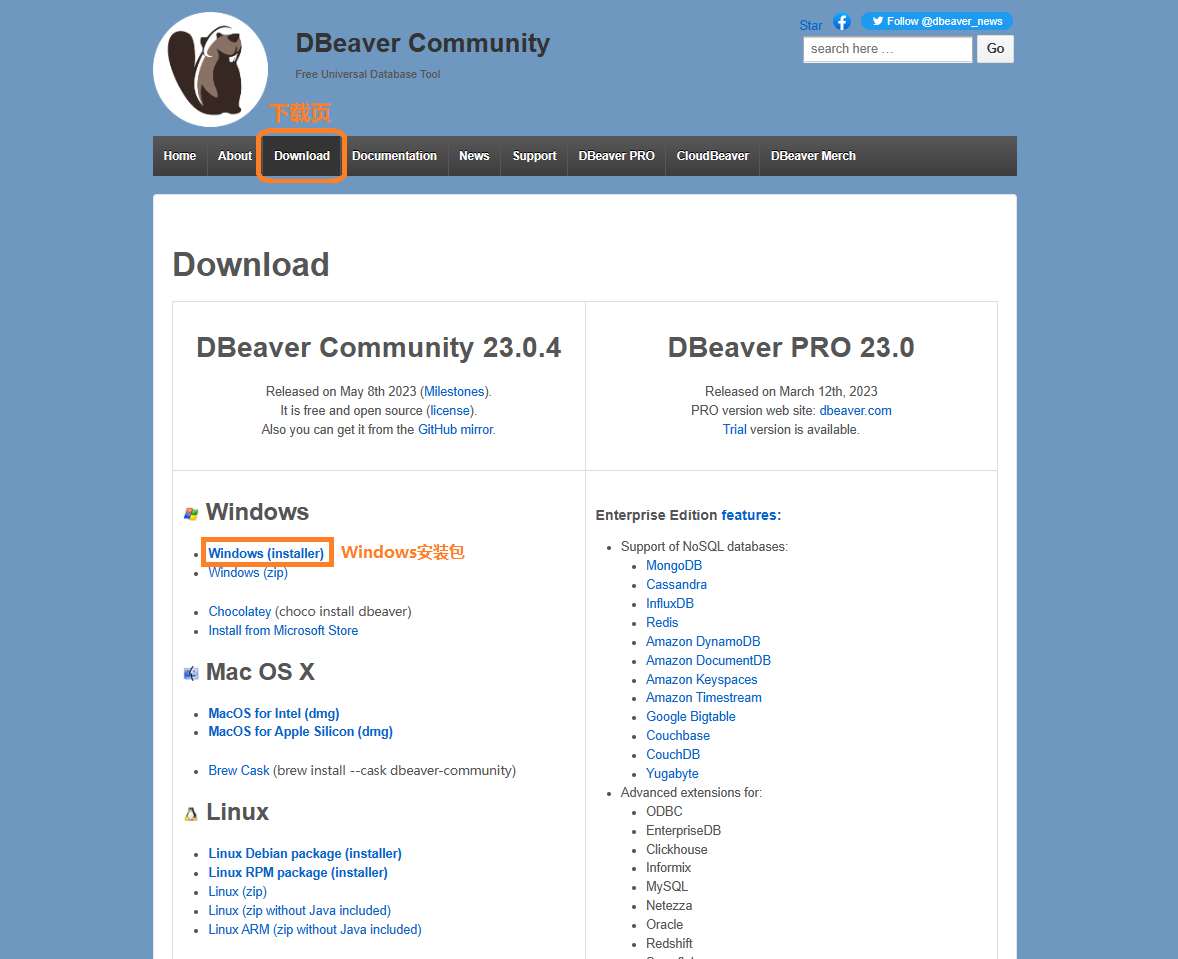
MySQL 离线驱动下载
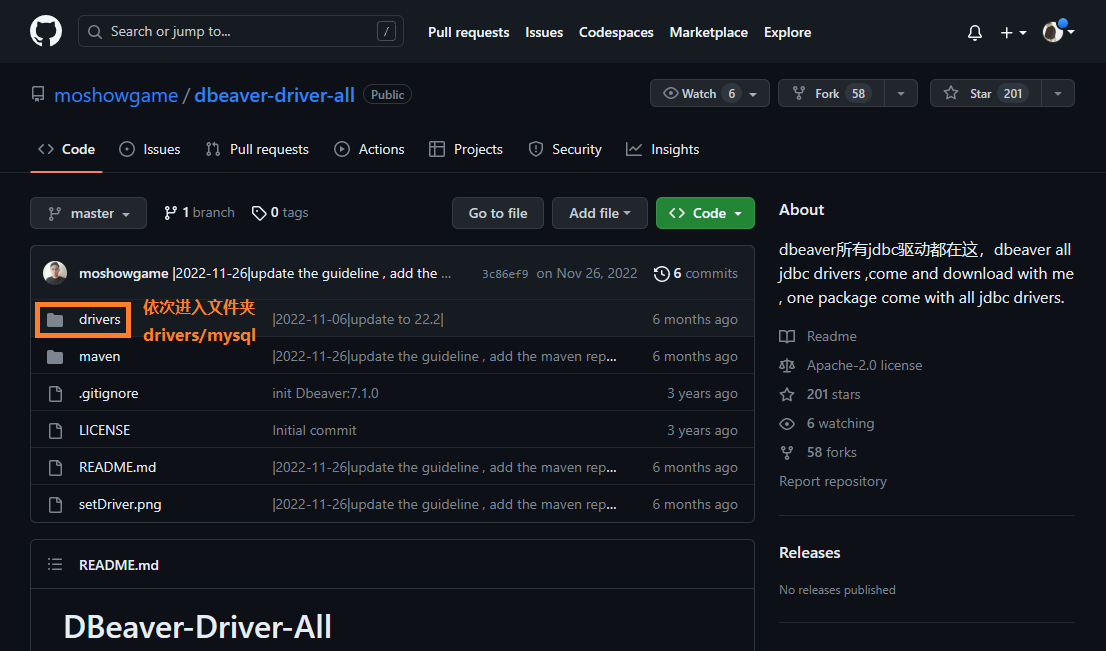
- 根据版本选择进入 mysql5 或者 mysql8;
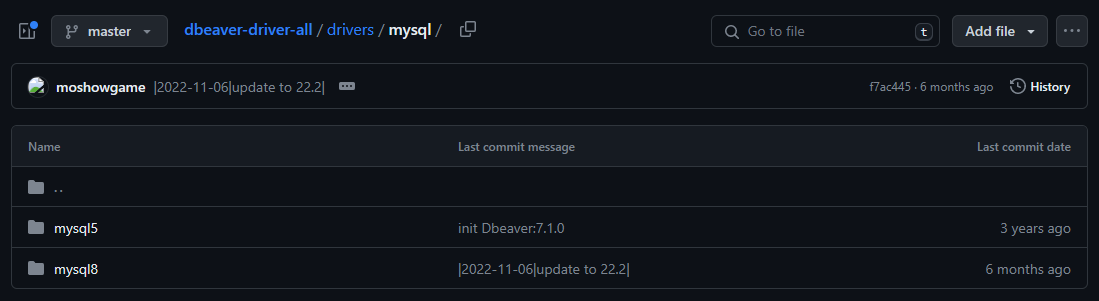
- 我这里是 mysql5.7 ,所以我选择 mysql5;

- 点击
.jar文件,然后点下载,即我们一会儿需要用到的 MySQL 驱动;


- 下载的文件保存到U盘。
安装 DBeaver
- 打开下载好的 DBeaver 安装包,选择语言,默认识别到系统语言为中文;
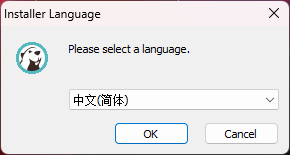
下一步;
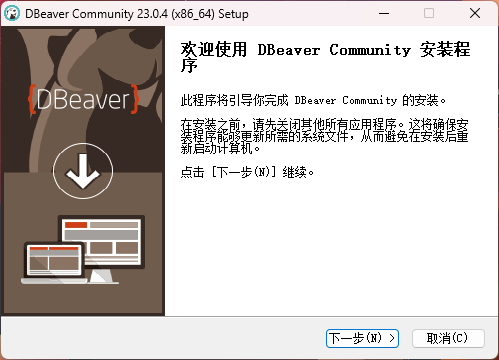
我接受;
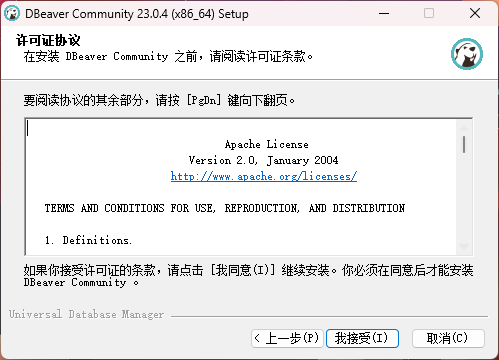
- 建议选择第一个
For anyone ...为所有用户安装;
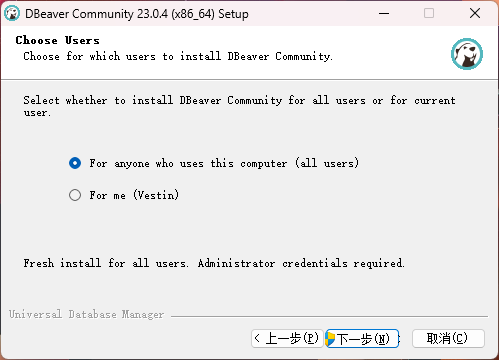
- 安装程序重启,再次选择语言、
下一步、我接受,以下界面继续默认下一步;
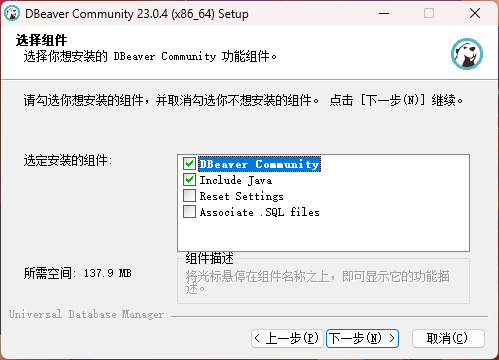
- 程序不大,默认C盘即可,
下一步;
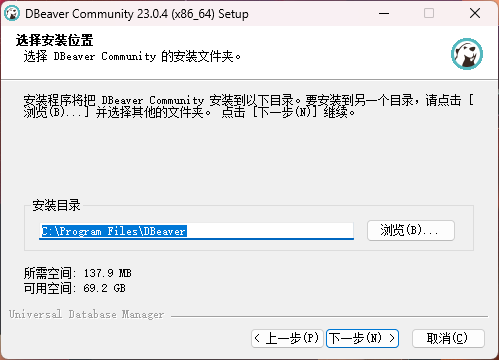
- 开始菜单快捷方式,勾选则不创建,无影响,自行选择,点击
安装进入安装进程;
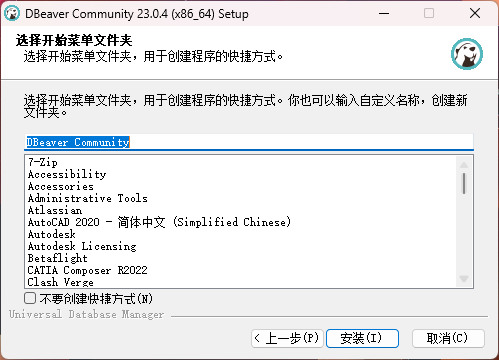
- 勾选
Create Desktop Shortcut创建桌面快捷方式,根据习惯选择;
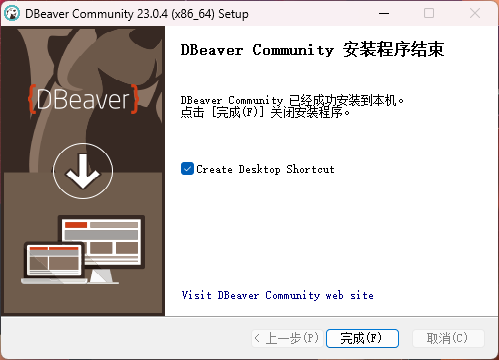
- 安装完成,桌面快捷方式如图。
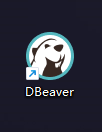
首次启动 DBeaver
- 网络访问权限,一次性申请,选择
允许访问;
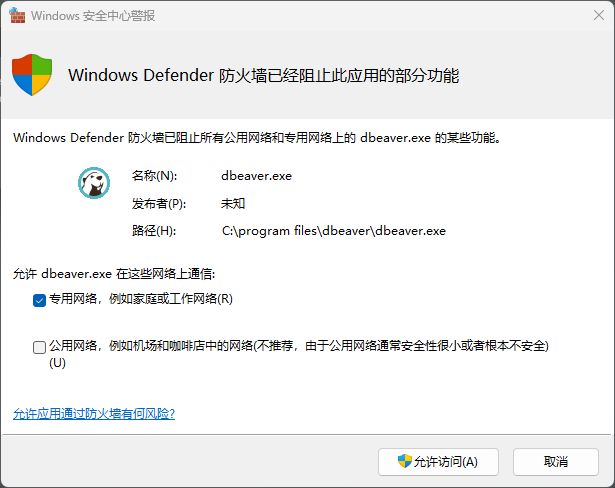
- 是否创建示例数据库,会在本地创建一个 SQLite 数据库用于介绍 DBeaver 功能,选择
否;
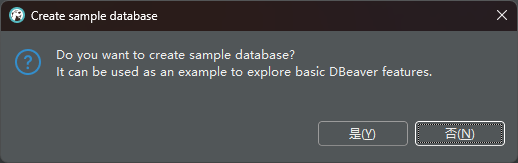
- 发送反馈数据,选择
Do not send不发送;
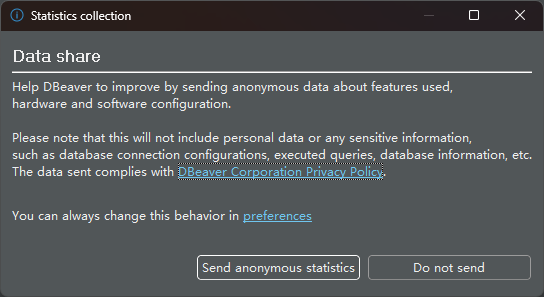
- DBeaver 界面如图所示。
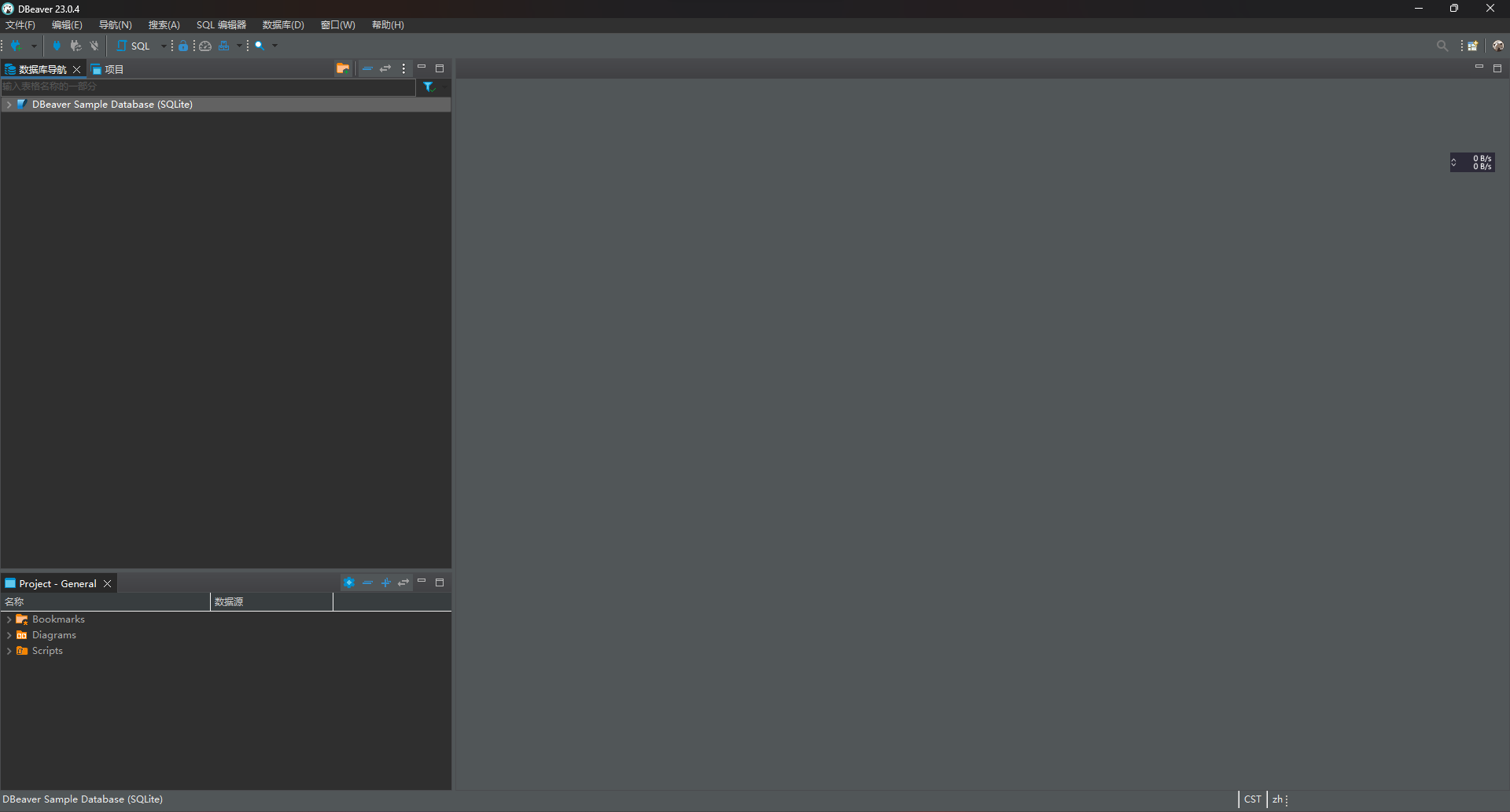
离线配置 MySQL 驱动
- 事先请将先前下载好的 MySQL 驱动文件保存至本地一处不常改动的文件夹,然后在软件菜单栏依次选择
数据库、新建数据库连接;
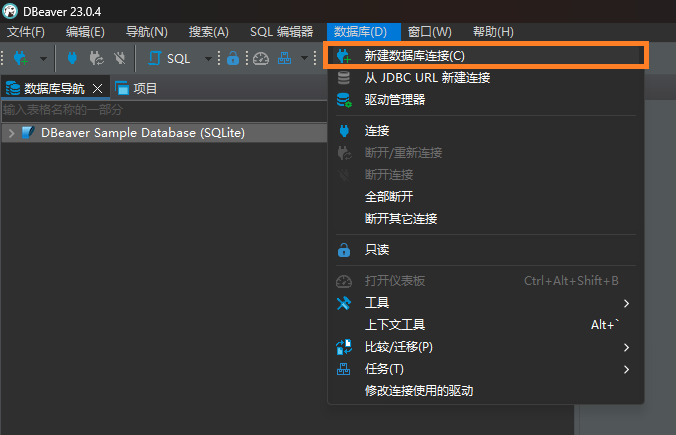
- 数据库类型选择
MySQL,点击下一步;
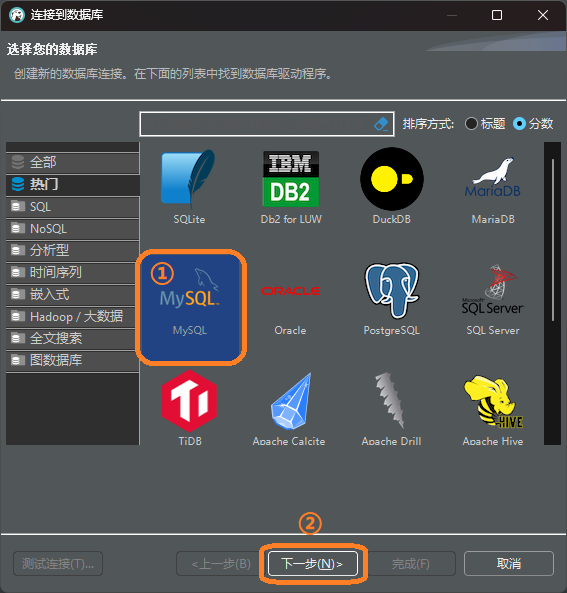
- 在 “连接到数据库” 对话框,先选择
编辑驱动设置;
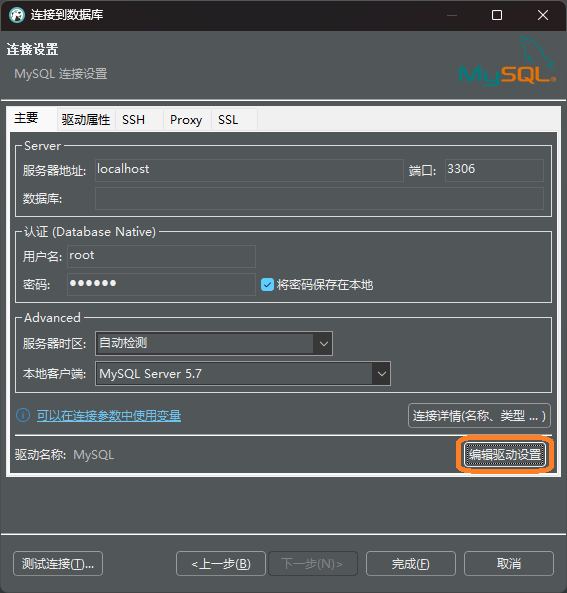
- 在 “编辑驱动’MySQL’” 对话框,如果连接的是 MySQL5 版本,则需要将
设置选项卡下的类名修改为com.mysql.jdbc.Driver,MySQL8 则保持默认;
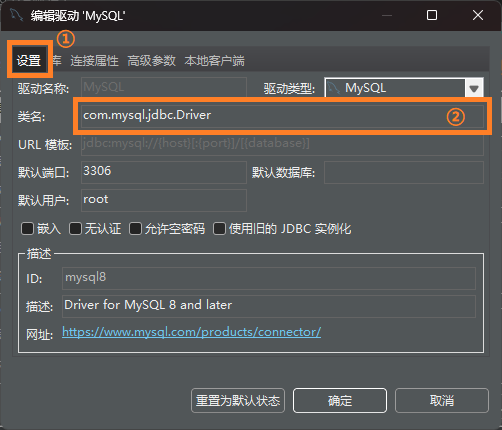
- 点击
库选项卡,依次选中列表中的每项,再点击右边的删除按钮以删除每一项;
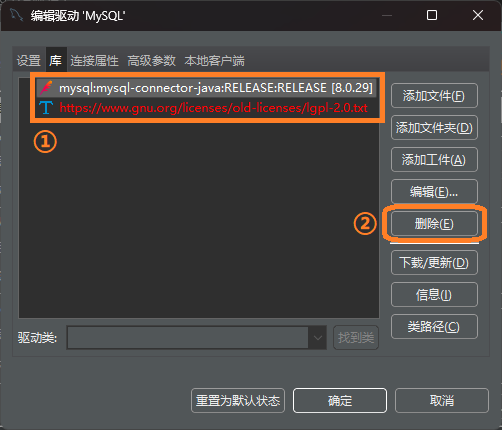
- 点击
添加文件按钮,弹出选择文件对话框;
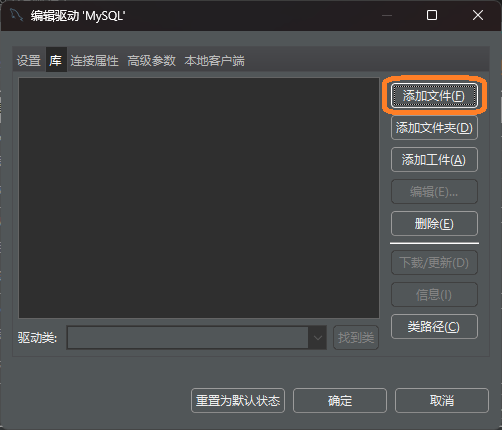
- 选择之前保存好的驱动文件,点击
打开;
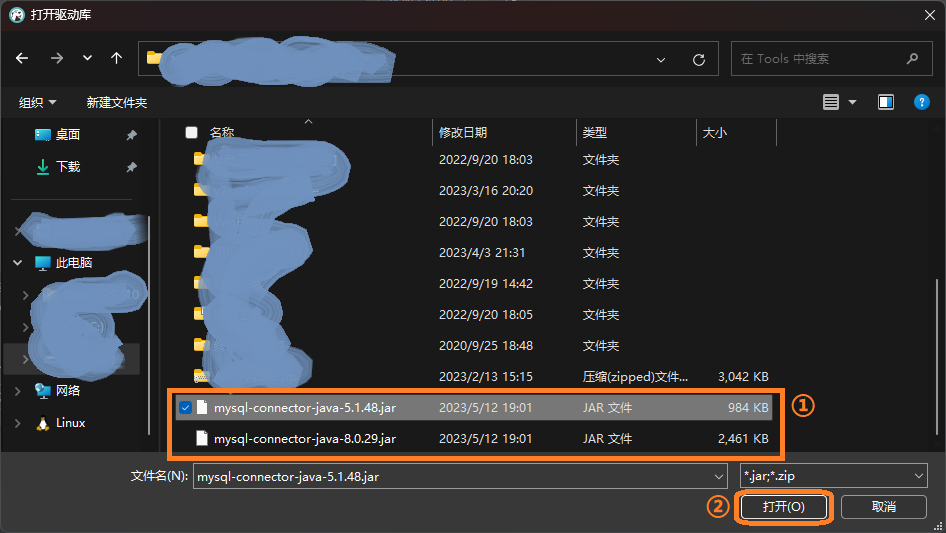
- 完成后显示如下,点击
确定;
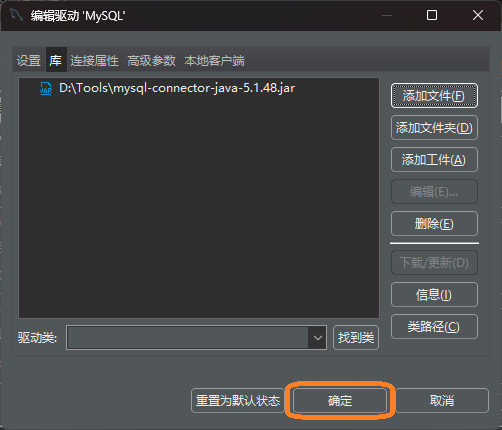
- 此时回到 “连接到数据库” 对话框,可以选择填入连接信息,并点击
完成;
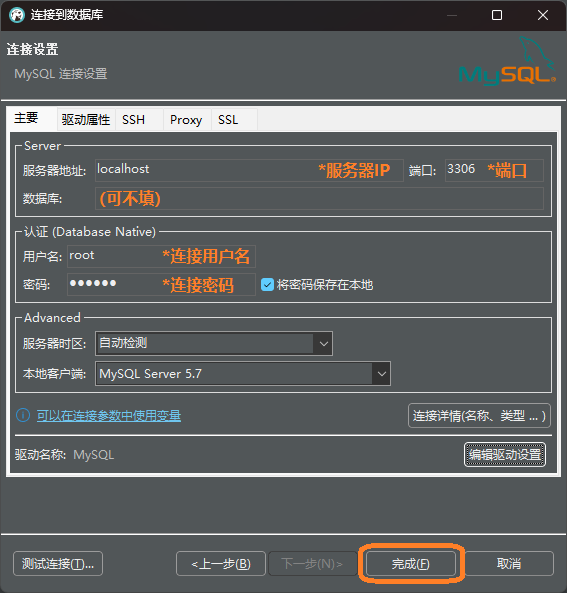
- 完成后,数据库导航栏即可出现已保存的数据库,双击数据库成功连接。